Here are the steps to install Transdroid when you use µTorrent on Windows:
Setting up µTorrent
The by far most popular Windows torrent client is µTorrent. It is full featured, fast and lightweight. Transdroid supports µTorrent 1.8.x and the 2.0 beta should also work. The token.auth system is supported now as well.
µTorrent can be downloaded from the official website. It doesn’t really matter if you choose the stand-alone or installer package. The first thing we want to do is start µTorrent and set up the web UI (user interface) that Transdroid needs in order to connect to it.
Go to ‘Options -> Preferences’ and select the ‘Web UI’ tab. Here, check the ‘Enable Web UI‘ box and make up some name and password. I advise to check the ‘Alternative listening port’ box as well and set it to port number 8080. Remember the username, password and port number, because we need them later on.
You should now test if the web UI works. Open your browser and go to http://localhost:8080/gui (assuming you indeed used port 8080). It will ask for your username and password. If you do not see the web UI or can’t log in, go back to the program to check you settings.
Remember that you always leave the application running to allow Transdroid to connect to it.
Allow access from anywhere
The next step is very important if you want to use Transdroid to control µTorrent from anywhere you go and not just your home Wi-Fi network. You will need to open up the port 8080 and redirect this to your home computer. First get your Window computer’s local IP address. Where you find this depends on your Windows version. On Windows Vista, left-click the Network Connection icon in your system tray, in the very bottom-right corner of your screen, and choose ‘Network and Sharing Center’.
Next, click on ‘View Status’ and then on the ‘Details’ button. This window shows you all the connection details for your active network adapter. You should note down the ‘IPv4 IP Address’. This is your local IP address that you will need to redirect any external traffic to.
An alternative on both Windows XP and Vista is to run the ipconfig.exe command. Hit ‘WindowsKey-R’ and in the ‘Run’ dialog box that pops up enter ‘cmd.exe’ and click ‘OK’. In the command window, enter ‘ipconfig.exe’ and look at it’s output. For the adapter that is active it should show you a IPv4 Address. This is the local IP address that you need to write down.
Now go to your the manager interface of your router or ADSL modem. It will most likely have a NAT tab or settings screen. Here you will need to set up a port forward from all external traffic on port number 8080 to you local computers’ IP address – the one that you just retrieved – on the same port. There are too many routers and ADSL modems to make detailed explanations here, but you can use the website PortForward for in-depth help.
Setting up Transdroid
The final step is to set up Transdroid. Install the software from the Android Market and open up the application. You will see a message that you need to set up a server configuration first. Hit your Android device’s menu button and choose ‘Settings’. Next, click the ‘Add a sever’ button to create your first sever configuration. You can add more later, if you need to.
Now fill in all the settings. The name is totally up to you. From the type menu you choose for µTorrent of course.
The IP address is your server’s external IP address. If you do not know this, open up a browser on your Windows machine and surf to whatismyip.com. It will present you the external IP address that you need in Transdroid.
The port number is the next setting and is 8080. (Except for when you choose to use something else, of course.)
Choose to enable authentication and fill in the web UI username and password that you entered in µTorrent.
Time to test your settings! First disconnect from the Wi-Fi network if you are connected to the local network (the one where your Windows machine is in as well). This is important, because you will need to use different settings for that.
Now, hit the back button of your Android device twice to return to the main screen. It should now state that it is connecting to the sever. After a couple of seconds you should get a listing of all the active torrents in µTorrent. Rewards yourself by downloading some torrents, right from your phone. 🙂
Local Wi-Fi network access
One thing you should know when you have a Wi-Fi network at home, is that you cannot use your external IP address as described above while you are connected this way. When connected to the wireless network that your Windows machine is in, you will need to use your machine’s internal IP address instead.
Easiest thing to do is to open Transdroid’s settings menu again and add a new sever configuration. Use the exact same details that you used before, but now use your Windows machine’s local IP address. Of course you also want to give it a name that identifies it as being your local configuration.
Give it a test by going to the main screen and choose ‘servers‘ from the menu. You can select the other configuration from the pop-up menu. A little tip: switching servers can also be done by swiping your finger from left to right (or the other way around). No need to open the menu each time!
Troubleshooting
If Transdroid refuses to connect you, use these steps to trace the problem.
First try to connect to the web UI directly from your Windows machine. Start a browser and surf to http://127.0.0.1:8080/gui. (Check if you indeed set the listening port to 8080 in µTorrent’s web UI settings.) If you receive a page not found error, you didn’t enable the web UI.
If you are presented a login screen but are refused access, please check your username and password, maybe re-enter them. As long as you cannot even access the web UI, Transdroid will not work as well.
If this direct connection works, check if you can connect using Transdroid while connected on your internal Wi-Fi network. Remember to use you internal IP address now. If this works but external connections via 3G/EDGE don’t, you have not set up the port forwarding correctly.
Still having troubles? Send us an e-mail explaining what you have attempted already, what error you are receiving and which torrent client you use.
Good luck and enjoy!


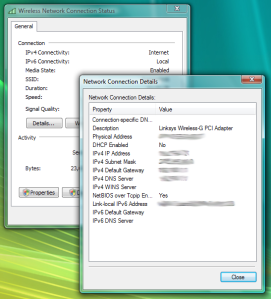

Comments
I was trying to set up transdroid on my motorola droid and I got it to connect but it stated that there are no torrents on server. I search and find a torrent to download and it says torrent couldnt be added right now… i am lost now … thanks for your help.. Joe
Was it actually added to uTorrent? If you add a torrent using the normal client, do you see it popping up in Transdroid after a refresh? Have you tried any of the other search sites?
i can connect via local wifi. i setup everything up soo many different ways to get it working with 3G but failed. i even tried DDNS with a tutorial from youtube and it wouldn’t work, i can access the web ui without a problem, i was seeing my torrents download via transdroid, but once i clicked over to 3G… nothing. i added the port in my linksys router “gaming and application” i added the 8080-8080 start end ports, enabled it. i typed in the ip addres ipconfig gave me with was 192.168.1.100, setting up in transdroid i tried my external ip as well 24.xx.xxx.xx and still nothihng… any help would be appreciated, ty.
You’re almost there. Your port forward isn’t working. Please try to use a different per instead, like 8888. Sometimes this helps. Don’t forget to set this in Transdroid, your port forward and the web ui settings in uTorrent.
A rlso remember, you can only use the external ip if indeed connected to 3g, not on your local wifi.
I’m having the same issue here, tried different ports to no avail.
when i connect via 3g it tells me that its connected but no downloading torrents on server when there are.
when i try to add a torrent it says adding failed please help
Please send me an error report using the menu item in Transdroid. This will provide me with some detials like your error log.
i finished setting up with transdroid. i dont have a computer but the error msg im getting is error communicating with server. i did step by step what the above instuctions state. do i have to have a computer and a utorrent profile?
If you don’t own a computer, which torrent clietn are you expecting to manage? If you did the above instructions, on which computer was that?
Transdroid can only manage a remote running torrent client; it cannot download any files itself.
I got everything to work except being able to add new torrents from my phone. It says the torrent is being add but its not listed on my client.
That’s probably due to a small bug in Transdroid. Should be fixed for the next release.
I’m experiencing the same problem here on my Evo that Shiv reported.is there any way to get past this?
Any idea on when we can get the fix? Thanks!
The new 0.21.0 version is out now. If you still have problem, e-mail me the link to the .torrent file you’re trying to add. Thanks.
Thanks for the guide! One thing tripped me up on android. It automatically capitalized the first letter of my username for authenticating with utorrrent. Make sure usernames match- they’re case-sensitive.
Hi all this is a message to all those having trouble connecting remotely, using 3G but can connect locally using internal IP and web UI in browser:
I just installed this program on my Tmobile G2 yesterday afternoon, and couldn’t figure out why I could connect on wifi directly with trandroid and remotely using WEB UI for uTorrent.
I finally figured out that it was Comodo blocking the port I selected to use for remote access. A quick way to check if this is your issue as well is to disable your firewall momentarily and try to connect through transdroid using external IP. If this works then your Firewall is blocking the port. I’m pretty sure this may be true for most using 3rd party firewalls, simply disable it for a few minutes. best to not be downloading or seeding anything at the time so that you don’t make it easy for those who look for such vulnerability to find you.
I fixed the issue by going to my firewall tab
>then in the pop up window selecting “My port Sets”
>>and then adding the port in question to the HTTP set.
Presto i could connect remotely with transdroid with my firewall enabled!
hope this helps someone.
Also, make sure windows default firewall is fully disabled (don’t know why it would be on if you’re using a 3rd party on any way but there it is.)
If you need help reply to this post and I’ll do my best to assist.
System Specs:
Win7 x64 Ultimate
uTorrent 2.0.1(19248)
Comodo Internet Security Premium (Free)Ver:4.1.150349.920
::::::G2 Specs::::::
Android 2.2 Froyo
Transdroid 0.22.0
Sorry missed a step:
I fixed the issue by going to my firewall tab
>Click on “Network Security Policy”
>>then in the pop up window selecting “My port Sets”
>>>and then adding the port in question to the HTTP set.
\^__^/
will this work on 3g connection…..
Yes, when used in combination with a port forward and set to use your external ip address. As described in the guides.
So this is my real 1st attempt to download torrents on my android phone and from what I read above it sounds like I’m connecting my phone to my desktop computer and downloading the files thru my desktop but I would rather know if there is a way to setup transdroid to use my android as the server and if so what would be the steps to set my phone as the server? While I’m sitting at work I would like to download some torrents and use them on my phone like a video or mp3 to pass the time.
cannot find the port forward info for sprint overdrive/ sierra wireless
any help would be great
thanx
trent